自分でブログを作成することは、オンラインで自分をマーケティングするための最初のステップです。 およびサービスを中心にブランドを開発する。
Axos Advisor ブログ構築ガイド オンラインで潜在的なクライアントに自分自身を売り込むための新しい方法を探しているファイナンシャルアドバイザーを対象としています。特別な技術的スキルは必要ありません。実際、自分のブログを始めるために必要なのは、コンピューターとインターネット接続だけです。
ブログプラットフォームの検索、ドメイン名とウェブホストの検索、独自のドメインでのサイトの設定、希望どおりの外観になるようにブログを設計するプロセスについて説明します。
多くの場合、独自のブログの開始は 10ドル未満で行うことができます。
それでは始めましょう!
選択できる無料のブログプラットフォームはたくさんあります。 WordPress、Tumblr、LiveJournal、 および Blogger すべて無料のブログプラットフォームの例です。
このガイドでは、WordPressをお勧めします。 WordPressは最も人気のあるブログホスティングプラットフォームであり、毎日100万を超える新しい記事が公開されており、CNN、CBS、BBC、ロイター、ソニー、フォルクスワーゲンなどのクライアントから信頼されています。
WordPressを使用する利点は次のとおりです。
WordPressを使用すると、ブログを自分のドメインで無料でホストできますが、自分のドメインで自分のサイトをセルフホストするために料金を支払う必要があります。 WordPressのフリーネームサービスを使用すると、次のようなWebアドレスになります。
www.yoursite.wordpress.com
これにより、率直に言って、あなたはアマチュアのように見えます。
セルフホストに支払うことで、あなたのウェブサイトはwww.yoursite.comになり、WordPressのブランドがなくなり、よりプロフェッショナルに見えるようになります。
ありがたいことに、次のセクションでわかるように、有料のWebホスティングはかなり安価です。
自分のドメインで自分のブログを取得するには、次の2つが必要です。
ボックスに必要なドメインを入力し、[次へ]をクリックします。名前が利用できる場合は、それを主張することができます。そうでない場合は、たとえば、場所に基づいたバリエーションを選択します。
今こそ、請求情報を完成させ、提供内容をカスタマイズするときです。これらのオプションは最初のタイマーを混乱させる可能性があるため、最も人気のあるオプションを確認しましょう。
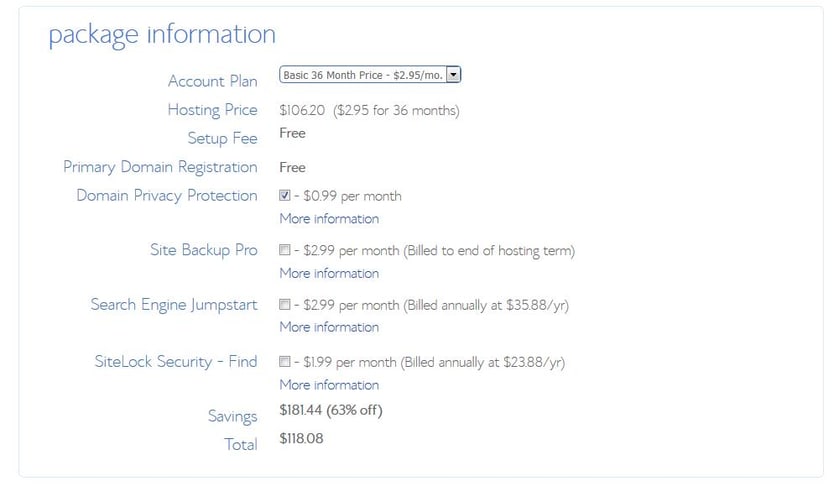
アカウントの準備が整うと、BlueHostからメールが送信されます。
このメールには、コントロールパネルにログインするために必要なすべての情報が含まれています。
コントロールパネルを使用すると、ドメイン名、バックエンドデータベース、およびフロントエンドWebサイトを管理できます。
BlueHostは、技術者以外のユーザーがWebホスティングを簡単に管理できるように設計されたインターフェースとしてcPanelを使用しています。
次に、WordPressをウェブホストにインストールします:
これをクリックすると、WordPressのインストールウィザードが表示されます。 、すべての指示に従い、「インポート」ではなく「インストール」を選択してください。
ロードバーが完了すると、ログイン資格情報が提供されます。
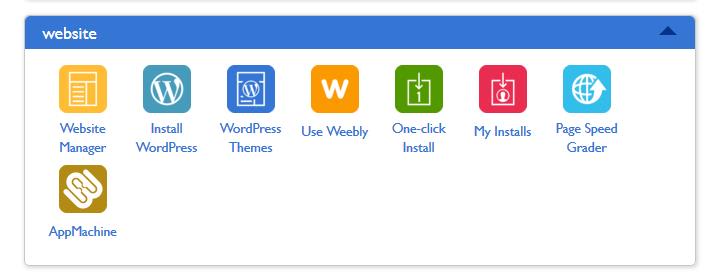
また、WordPressのクレデンシャルが記載されたメールが届きます。このメールとcPanel情報が記載されたメールの両方を必ず保存してください。これらは、cPanelとWordPressにアクセスするための最も信頼できる方法です。
管理者URLを使用してWordPressにログインすることをお勧めします。管理者URLは常に www.yoursite.com/wp-admin です。 。
自分のドメインにWordPressサイトを設定しました。背中を軽くたたいてください!それではデザインしましょう!
ここでは、WordPressダッシュボード、WordPressデザインオプション、およびプラグインをインストールして新機能を取得するためのヒントを紹介します。
BlueHostで作成したクレデンシャルを使用して、常にwww.yourblog.com/wp-adminでブログにログインすることを忘れないでください。
WordPressダッシュボードのスクリーンショットは次のとおりです。
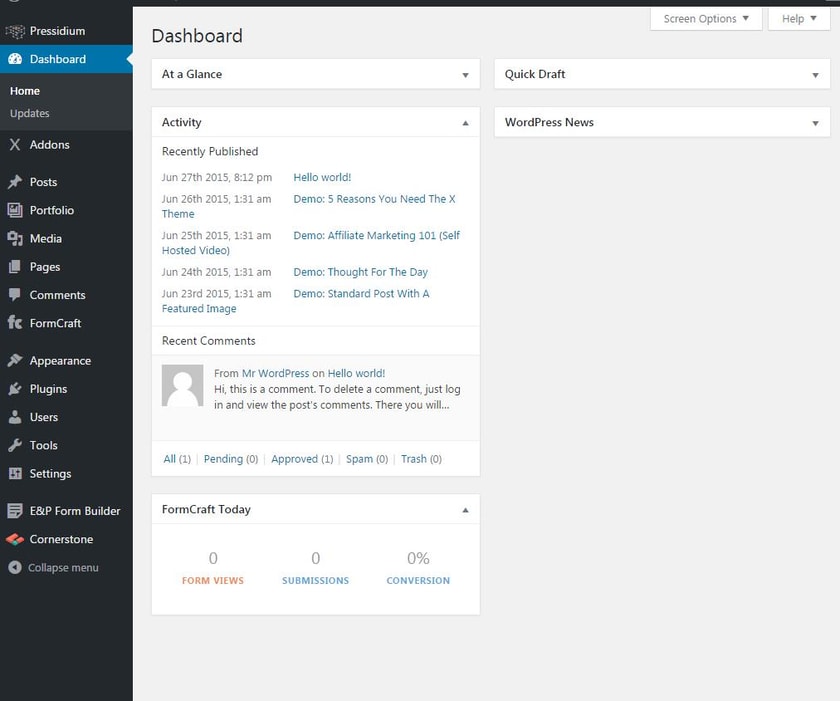
サイドバーの単語の意味:
テーマは、ブログのレイアウトと外観を変更するために使用できるデザインテンプレートです。
テーマを見つけるには:
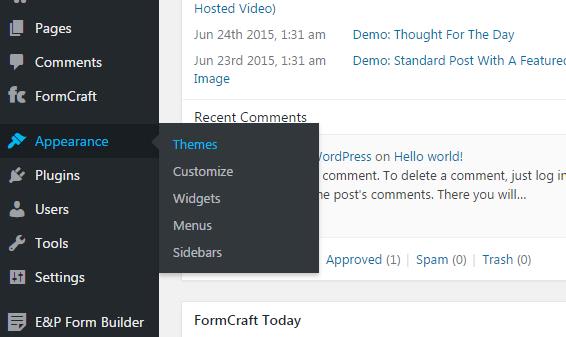
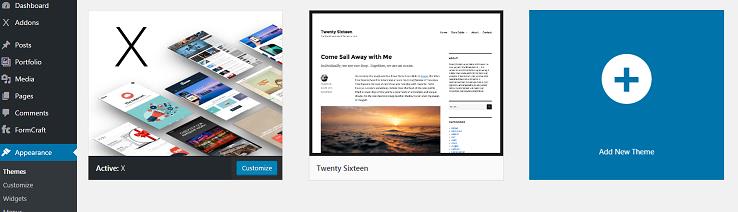
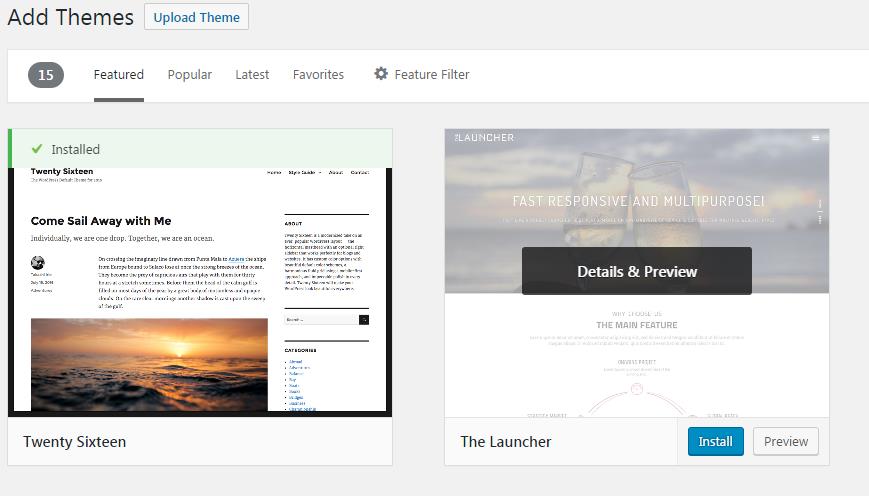
あなたのブログはあなたのドメインにあり、あなたは気の利いた新しいデザインを選択しました。いくつかのコンテンツを立ち上げる時が来ました!
投稿の書き方、画像のリンクやフォーマットされたテキストの追加方法を紹介します。
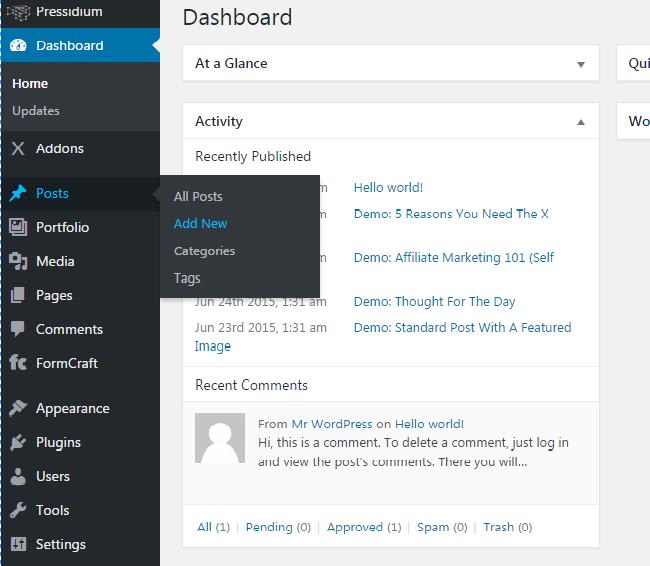 次のような画面が表示されます。
次のような画面が表示されます。 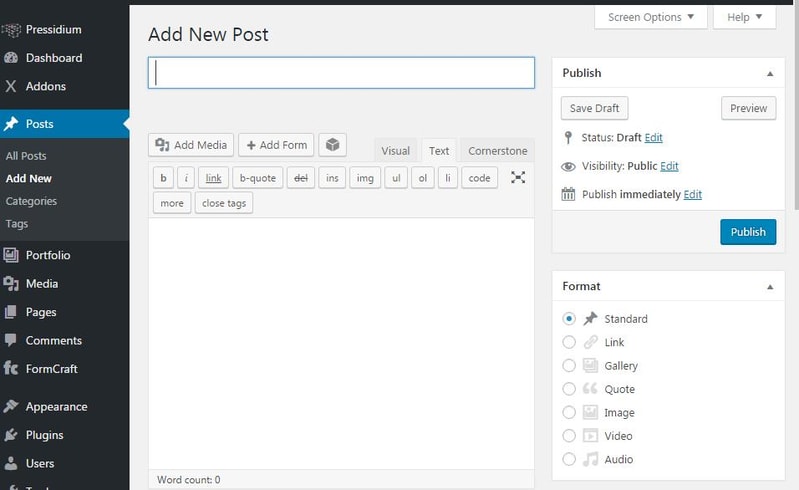
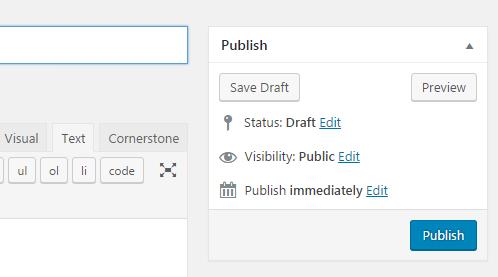
投稿を特定の時間に公開するようにスケジュールするオプションもあります。公開されると、左側のタブの[すべての投稿]セクションに投稿が表示されます。
これがテキスト投稿の基本です。次に、画像、動画、リンク、その他の凝った書式を追加して、コンテンツをより魅力的にすることができるかどうかを見てみましょう。
別のWebサイトへのリンクを追加するには、ツールバーのリンクアイコンをクリックします。
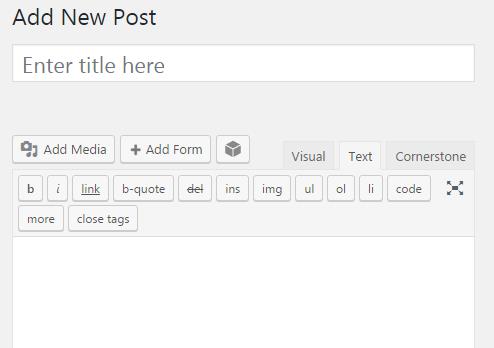
このポップアップが表示されます:
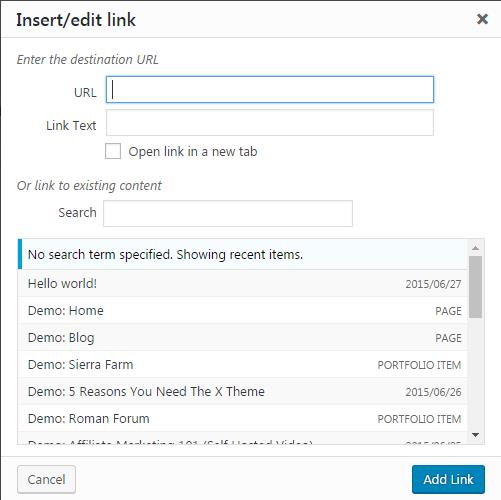
リンクのWebアドレスを[URL]フィールドに入力します。 [リンクテキスト]フィールドに、ユーザーがクリックしてURLにアクセスするためのテキストを入力します。
[新しいタブ/ウィンドウでリンクを開く]をオンにして、リンクをクリックしたときに他のユーザーがブログを離れないようにします。
[リンクを追加]をクリックして終了します。
リンクを作成する別の方法は、エディターでテキストを強調表示し、リンクアイコンをクリックして、既存のテキストをリンクに変換することです。
[メディアを追加]をクリックします。
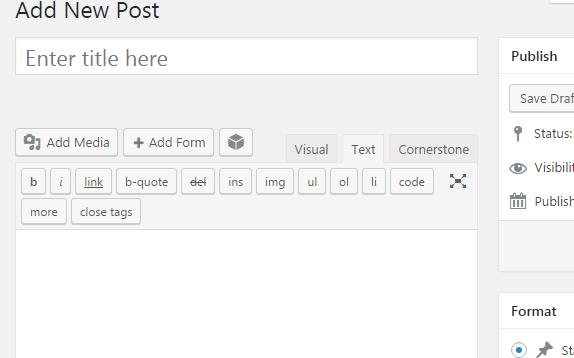
[ファイルのアップロード]タブをクリックしてから、[ファイルの選択]をクリックします。
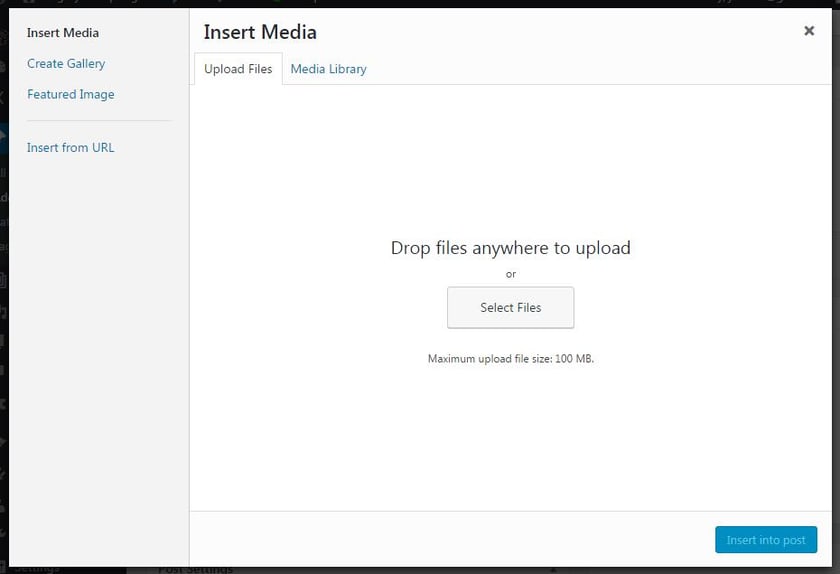
アップロードしたい写真を参照してダブルクリックします。 WordPressが自動的にアップロードします。
ヘッダーとフォーマットにより、金融市場での長い論文がはるかに見やすくなります。
ツールバーのドロップダウンメニューをクリックします:
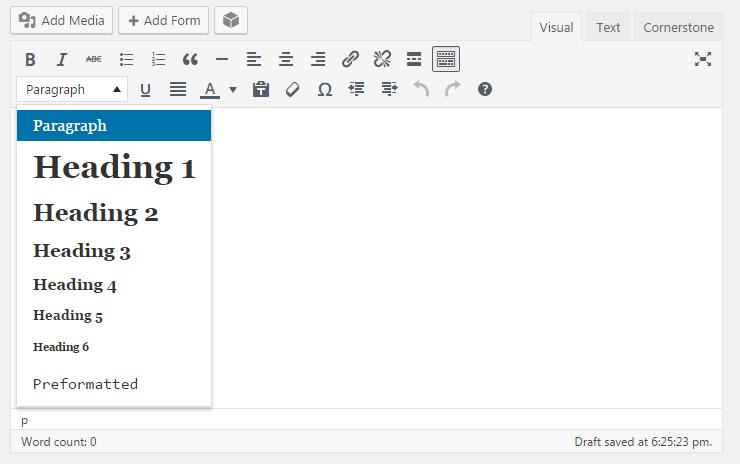
これらはあなたのオプションです。見出し1は非常に大きく、気が散る可能性があるため、使いすぎないでください。
リンクと同様に、エディターでテキストを強調表示してから、変換する見出しをクリックすることもできます。このような単語をイタリック体、太字、下線付きにすることもできます(Microsoft Wordの場合と同様)。
それでは、プラグインを使用してサイトにいくつかの拡張可能な機能を追加しましょう!
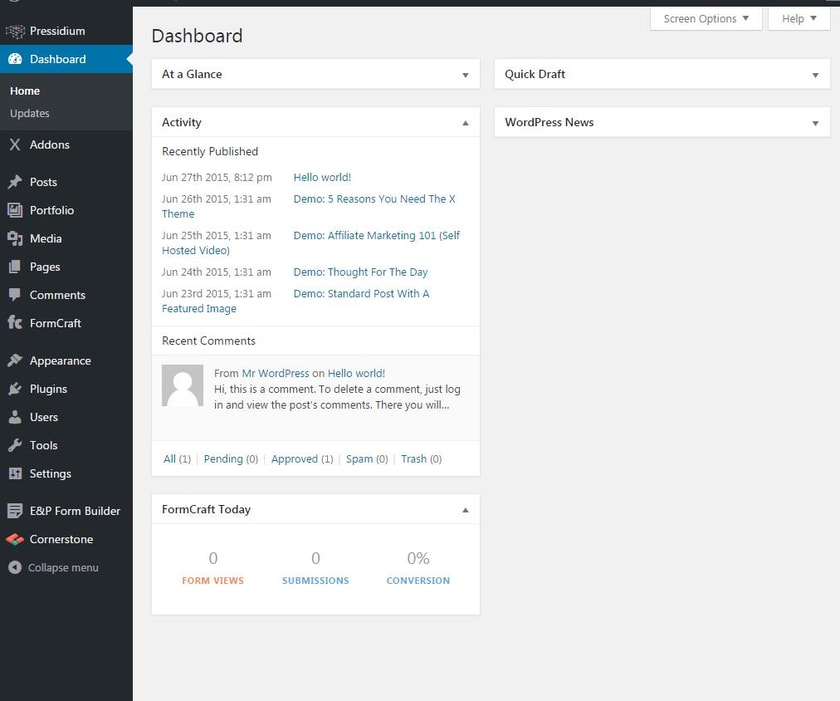
プラグインを使用して、ユーザーエクスペリエンスとWebサイトの有用性を大幅に向上させる機能をサイトに追加できます。次のこともできます:
プラグインのインストールは非常に簡単です:
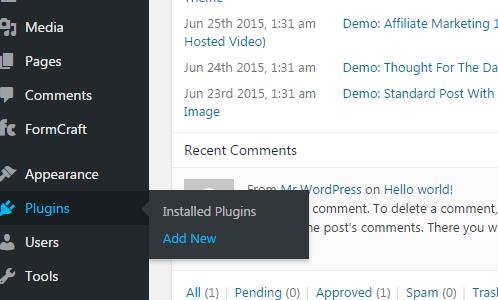
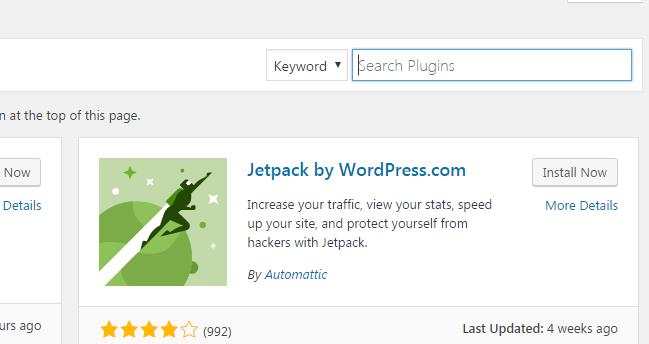
互換性を確保するために、プラグインを最新の状態に保つ必要があります。
これがトップのWordPressプラグインのリストです。
この時点で、ドメイン、ホスティング、およびデザインがあります。今、あなたはあなたのコンテンツを書く必要があります! Axos Bankは、ブログを使用してオンラインブランドを構築し、クライアントとのエンゲージメントを高めるために、幸運を祈っています。
ファイナンシャルアドバイザーとしてのブログの作成について質問がある場合は、AxosAdvisorチームに[メール保護]でメールを送信してください。