 この記事のバージョンはMariselaOrdazによって翻訳されました
この記事のバージョンはMariselaOrdazによって翻訳されました 好きでも嫌いでも、PowerPointは正式なプレゼンテーションに関してはどこにでもあります。おそらく、あなたは新しい提案を提案しています。または、数週間にわたって数を減らしたり、集中的な調査を行ったりして、調査結果を関連する利害関係者に伝えるときが来たのかもしれません。目的が何であれ、PowerPointは間違いなくあなたの成功にとって最も重要なコンポーネントの1つです。
私が経営コンサルタントだったとき、私はMicrosoft ExcelとPowerPointに住んでいて、2つのプログラムを毎日切り替えていました。 PowerPointの柔軟性により、データを明らかにし、ストーリー(財務のストーリー、業界の成長軌道、またはビジネスプロセスの再構築に関する推奨事項)に変換できることが気に入った。しかし、特に私が始めたばかりのとき、この柔軟性はしばしば両刃の剣であることが証明されました。スライドのデザインがどれほど面倒で、スライドを美的に完成させるのにどれくらいの時間がかかったかはイライラしました。私はよく、PowerPointスライドに多くの時間を費やすか、データとメッセージの有効性を犠牲にするリスクのある基本的なミニマリストデッキを作成するかを決定することに気づきました。 PowerPointのヒントをマスターするまで、このジレンマは発生しませんでした。
この記事では、PowerPointプレゼンテーションの高度なヒントとコツを紹介します。これにより、ツールをよりすばやく使用できるようになります。また、時間を節約するために効果的なメッセージングを犠牲にすることを防ぐこともできれば幸いです。多くのPowerPointの記事は、メッセージを効果的に配信するための定性的なアドバイスを提供していますが、この記事では、PowerPointの技術コンポーネントとプレゼンテーションデザインに焦点を当てています。これは、Microsoft OfficePowerPoint2016および365forPCの機能とコマンドを利用します。始めましょう。
この記事は上級のPowerPointユーザー向けに作成されていますが、効果的なPowerPointプレゼンテーションを作成するための基本的な推奨事項と禁止事項の復習から始めると役立つ場合があります。その後、PowerPointのより高度な機能の要点を詳しく調べます。私のキャリアを通じて、次の4つのルールが長い間私に役立ってきました。
ルール1-デッキをできるだけシンプルに保つ: おそらく最も重要なPowerPointのルールであり、優れたプレゼンテーションでは「少ないほど常に多い」ということです。乱雑にしないでください。動きの邪魔なクリップアートで派手で複雑なスライドを最小限に抑えます。常に明確で簡潔なメッセージを伝えることに焦点を当てます。
ルール2-各スライドを1つの重要なポイントに留める: 一般的に、しかし特にスライドごとに、あなたの聴衆に台所の流し台を投げる誘惑に抵抗してください。コンテンツの範囲をスライドごとに1つの重要なポイントに制限するだけで、視聴者の注意をはるかに簡単に保ち、より具体的で消化しやすいポイントを残すことができます。
ルール3-単語の代わりに、シンプルで高品質のグラフィックを頻繁に使用する: ルール1の補足として、ページ上の単語が多すぎると、聴衆にとって退屈で退屈なものになる傾向があり、プレゼンテーション中に焦点が失われたり、「コンテンツの疲労」が生じたりすることがよくあります。 GIF、グラフ、チャート、およびその他の有益で関連性のあるイラストは、退屈な作業を分割し、フローに次元を追加するための優れた方法になる傾向があります。
ルール4-クリーンでシンプルなフォーマットはあなたを遠くへ連れて行きます: きれいな箇条書き、一貫した色のテーマ、ソフトフォントのスタイル、読みやすいフォントサイズはすべて、洗練された完成品を提示するときに、聴衆に素晴らしいプロフェッショナルな印象を残すのに役立ちます。メタリックグレー(原色)、スカイブルー(二次色)で区切られたCalibri(フォント)は、私のキャリアの中で驚異的な効果を発揮してきました。自由に採用してください。
適切にフォーマットされたPowerPointスライドの例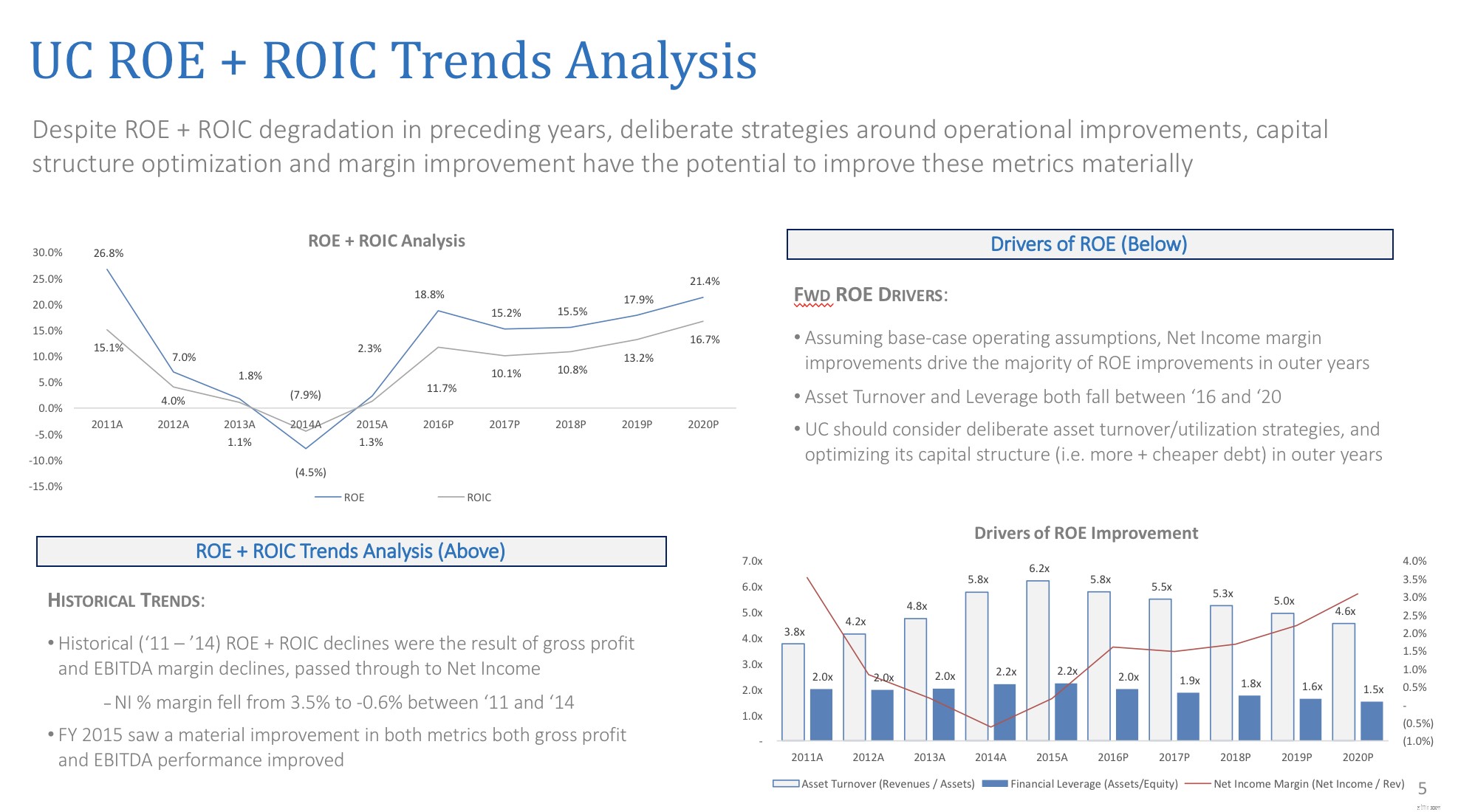
PowerPointのエキスパートになるための最初のステップは、クイックアクセスツールバーを作成することです。これは、リボンの上にあるカスタマイズ可能なツールバーであり、お気に入りの最も頻繁に使用されるコマンドを追加できます。設定に5分を費やすと、後悔することはありません。その後、PowerPointを使用するたびに配当金が支払われます。ロジスティクスを詳しく調べる前に、土地を簡単に説明します。
PowerPointのホーム画面のコンポーネント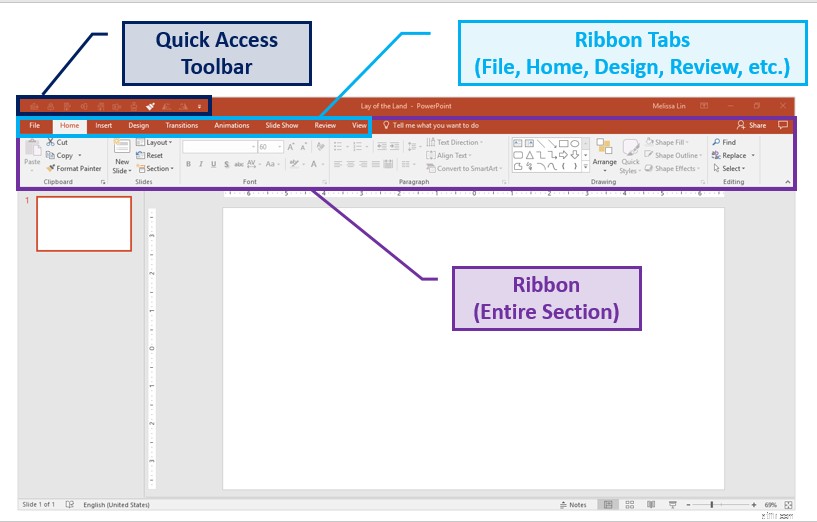
ツールバーの機能と好みに応じた順序をカスタマイズするには、リボンの上にある白い下向きの矢印をクリックするだけです。次に、「その他のコマンド」をクリック→「すべてのコマンド」からコマンドを選択→お気に入りのコマンドを選択して追加します。コマンドを削除する場合は、コマンドを選択して[削除]をクリックするだけです。
究極のクイックアクセスツールバーの構築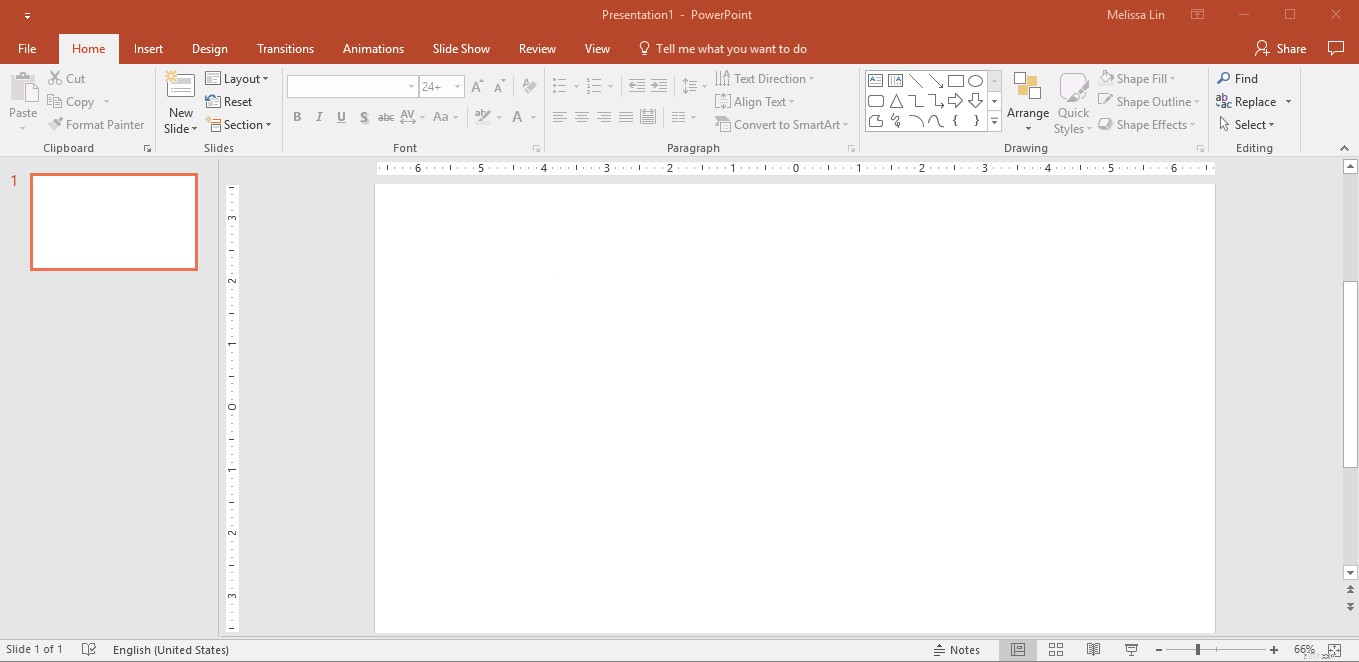
究極のクイックアクセスツールバー(QAT)の「必需品」:
整列: 位置合わせツールは、PowerPointで私のお気に入りのツールです。無駄な手作業をバイパスし、代わりに位置合わせする形状を強調表示して、位置合わせする方向を選択します。オブジェクトを互いに中央、右、左、上、下に揃えることができます。オブジェクトの位置はすべて相互に相対的であることに注意してください。
整列機能の使用方法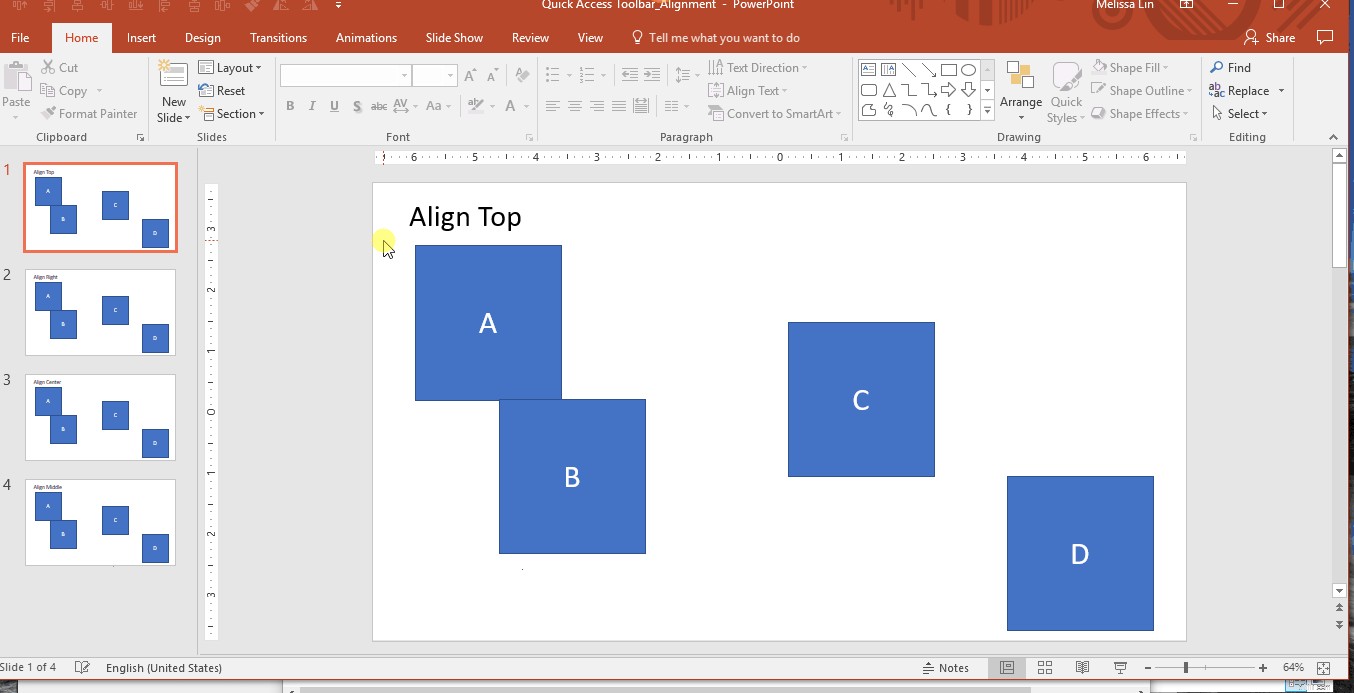
QATの外部でこのツールを使用する場合:目的のオブジェクトを強調表示→リボンの[フォーマット]タブ→[整列]をクリック→希望の整列方向を選択→オブジェクトが整列されます。
配布: 互いに等距離にしたいオブジェクトや形状が複数ある場合は、このツールが新しい親友になります。オブジェクトを配布する前に、まずオブジェクトを整列させるのが最善です。次に、配布するには、配布するオブジェクトを強調表示して、[水平に配布]または[垂直に配布]を選択します。
配布機能の使い方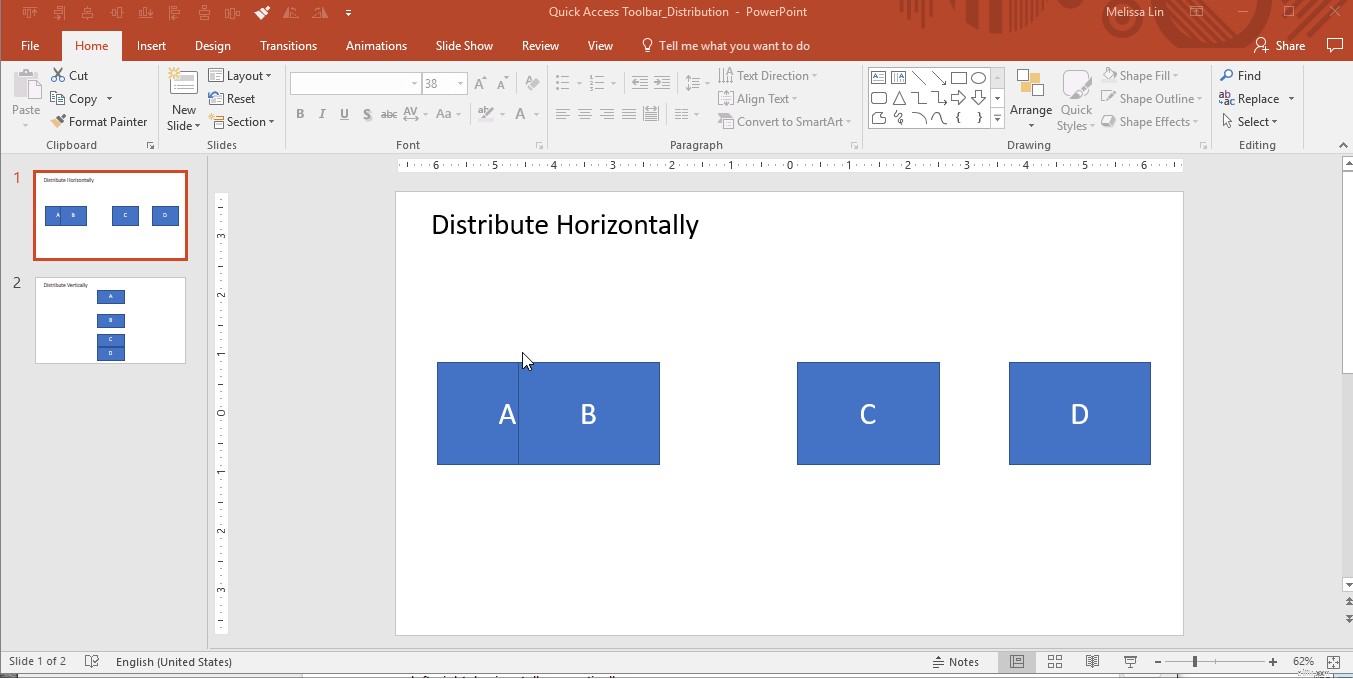
QATの外部でこのツールを使用する場合:目的のオブジェクトを強調表示→リボンの[フォーマット]タブ→[整列]をクリック→[水平方向に分散]または[垂直方向に分散]を選択→オブジェクトが分散されます。
フォーマットペインター: あるオブジェクトからフォーマットをコピーして、別のオブジェクトに適用できます。基本的にはコピーと貼り付けですが、コンテンツではなくフォーマット用です。
QATの外部でこのツールを使用する場合:模倣するオブジェクトを選択します→リボンの[ホーム]タブで[フォーマットペインタ]を1回または2回クリックします→変更するオブジェクトをクリックします→フォーマットの変更が適用されます。
回転: 名前が示すように、この機能を使用すると、オブジェクトを90度または180度ずつ回転させることができます。テキストボックス、図形、ワードアート、または画像を回転させることができます。これには、右に90度、左に90度、垂直方向、および水平方向の回転が含まれます。
QATの外部でこのツールを使用する場合:目的のオブジェクトを強調表示→リボンの[フォーマット]タブ→[回転]をクリック→希望の回転オプションを選択→オブジェクトが回転します。
私は誇張していると思うかもしれませんが、これらのアクションを手動で実行する必要がないことに気づいたら、振り返ることはありません。一般に、PowerPointを使用する場合、Excelほど多くのホットキーを覚える必要はありませんが、知っておくべきことがいくつかあります。
テキストボックス内の箇条書きテキストの順序とインデントレベルを簡単に変更できます:
オブジェクトを規則的かつ比例した状態に保ちながらサイズを変更します:
マイクロナッジ(オブジェクトの小さなナッジ):
コピー&ペーストせずに図形やオブジェクトを複製します:
線が実際にまっすぐであることを確認してください:
数値を脚注の上付き文字に変換します:
テキストの大文字と小文字(小文字、大文字と小文字、すべて大文字)を切り替えて、テキストの大文字と小文字を調整します:
PowerPointで一貫して作業している場合は、次の難問に遭遇した可能性があります。回避策として問題をグーグルで検索するのに不必要な15〜30分を費やす代わりに、毎回状況をナビゲートする方法は次のとおりです。
状況の例: 退屈な弾丸のリストがあり、それらをより洗練させるためのインスピレーションが必要です。
解決策: 「SmartArtに変換」ツールを活用します。
箇条書きのあるテキストボックスを選択→リボンの[ホーム]で、[SmartArtに変換]を選択→さまざまなSmartArtオプションにカーソルを合わせて、箇条書きが変換されていることを確認します→好きなSmartArtを選択し、そこから編集を続けます
> SmartArtを使用して退屈な弾丸に命を吹き込む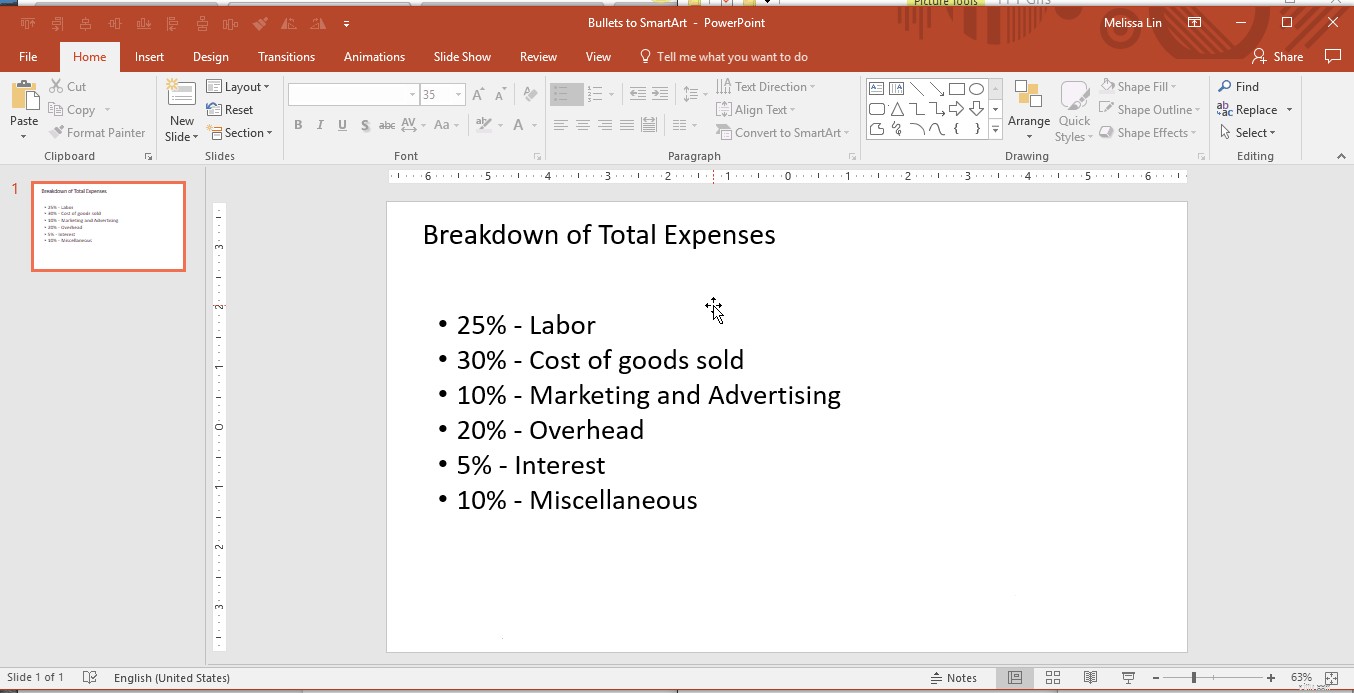
状況の例: スライドで複数の図形/画像を使用しましたが、比率を乱さずに全体のサイズを変更したいと思います。
解決策:
まず、すべてのオブジェクトをグループ化します。グループ化するには、すべてのオブジェクトを強調表示して右クリック→グループ化するか、強調表示してALT+Gを押します。
次に、Shiftキーを押しながらマウスでサイズを調整して、比率を維持します。これにより、元の比率や形状を歪めることなく、複数のオブジェクトのサイズを変更してフィットさせることができます。
グループ化はサイズ変更と比率の鍵です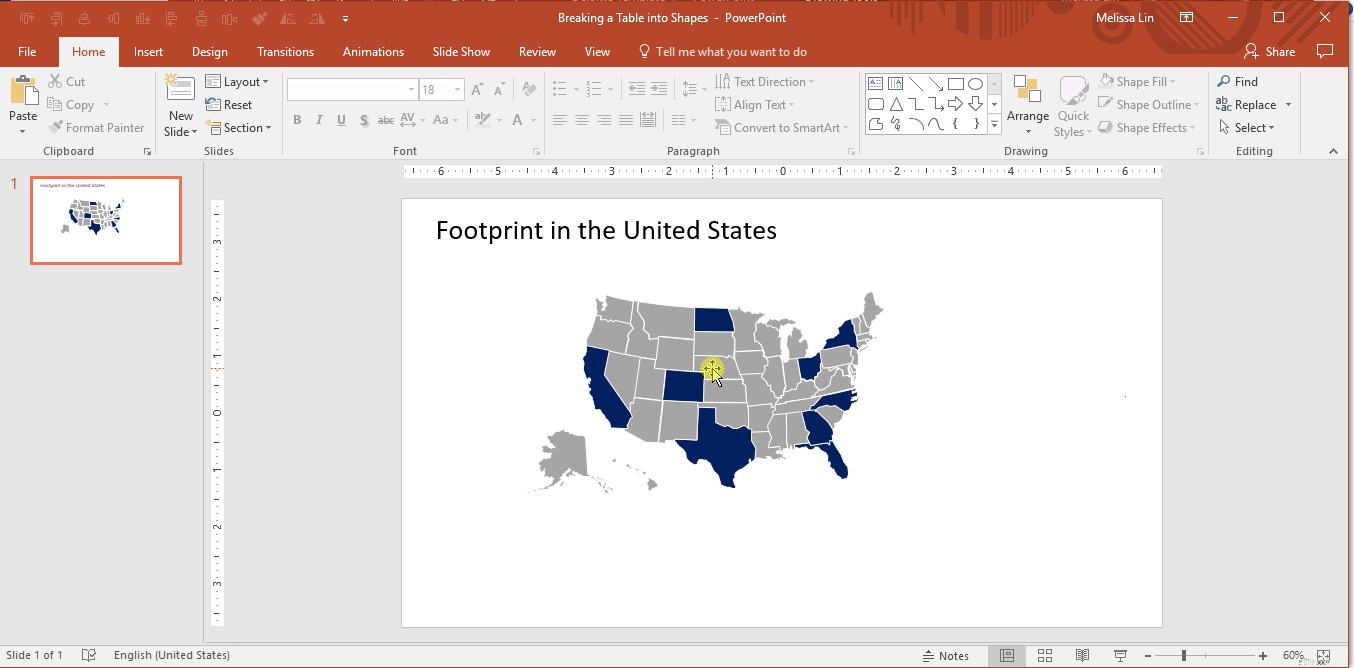
状況の例: 特定のカスタムカラーを使用する必要がありますが、カラーパレットでそれを見つけることができないようです。
解決策: スポイトツールは、一致させようとしている正確な色をすばやく識別し、変更しようとしているテキストまたはオブジェクトに適用します。フォーマットペインタは、あるオブジェクトから別のオブジェクトにまったく同じフォーマット(サイズ、色など)を適用するのに役立ちますが、同じ色だけを適用しようとしている場合もあります。このような場合、スポイトツールは非常に役立ちます。
このツールの一般的な使用例は、ピッチデッキです。デッキのテーマを潜在的なクライアント/パートナーのロゴに一致させることを検討している場合、スポイトツールは非常に貴重であることがわかります。
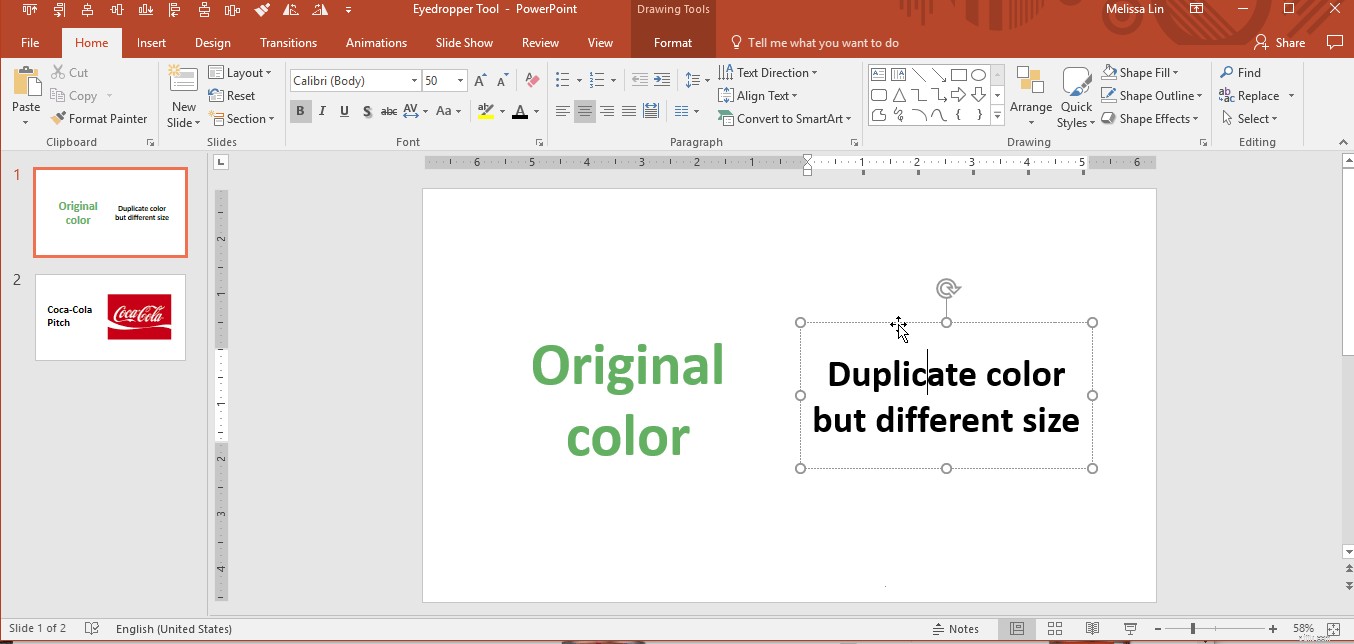
状況の例: ある形から別の形に矢印を描画しようとしていますが、矢印が曲がっていて、プロフェッショナルではないように見えます。
解決策: エルボーコネクタ(90度の角度)で矢印を使用します。それらは自動的にオブジェクトの中心にスナップし、さまざまな色やサイズでフォーマットできます。これらは、組織図を作成するときに特に役立ちます。
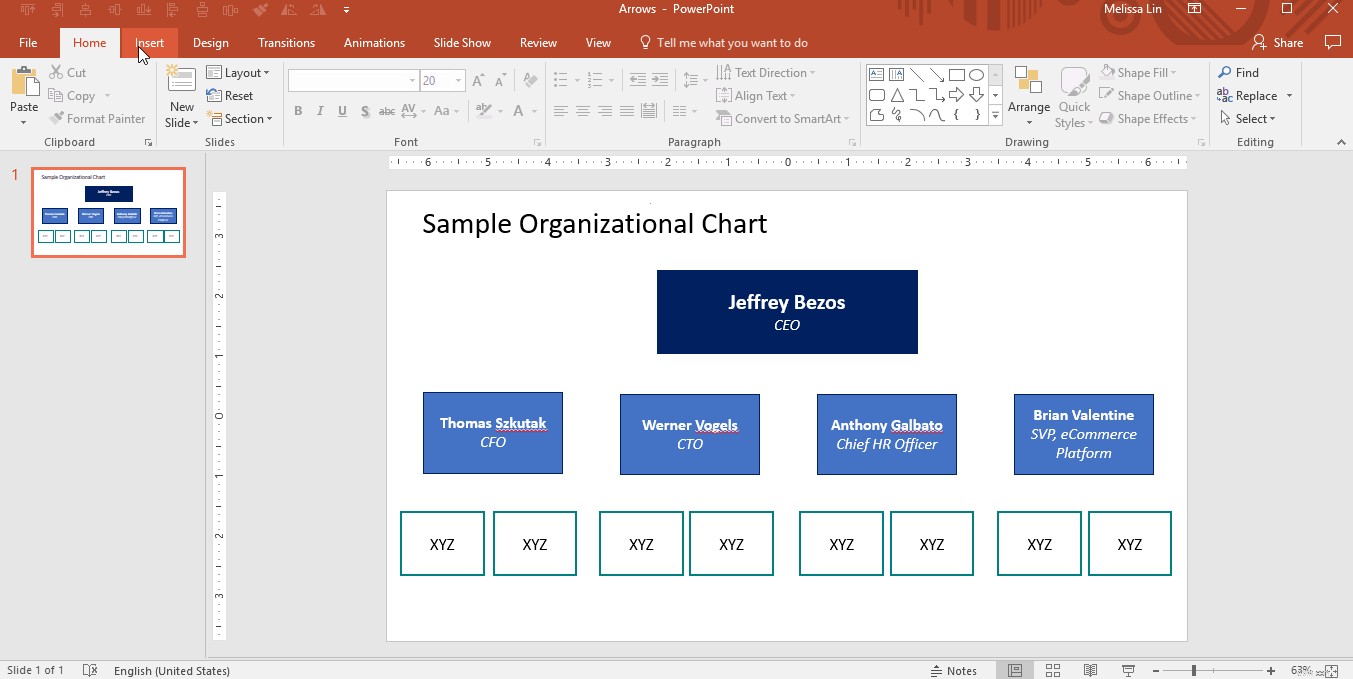
状況の例: テキストラベルを図形に入力していますが、テキストが収まらず、単語が2行に分割されています。
解決策: それを行うには2つの方法があります:
状況の例: スライドでウェブの画像を使用しましたが、背景画像の色を変更したいのですが、その方法がわかりません。
解決策: この手法は、コントラストの高い画像に使用すると最も効果的です。
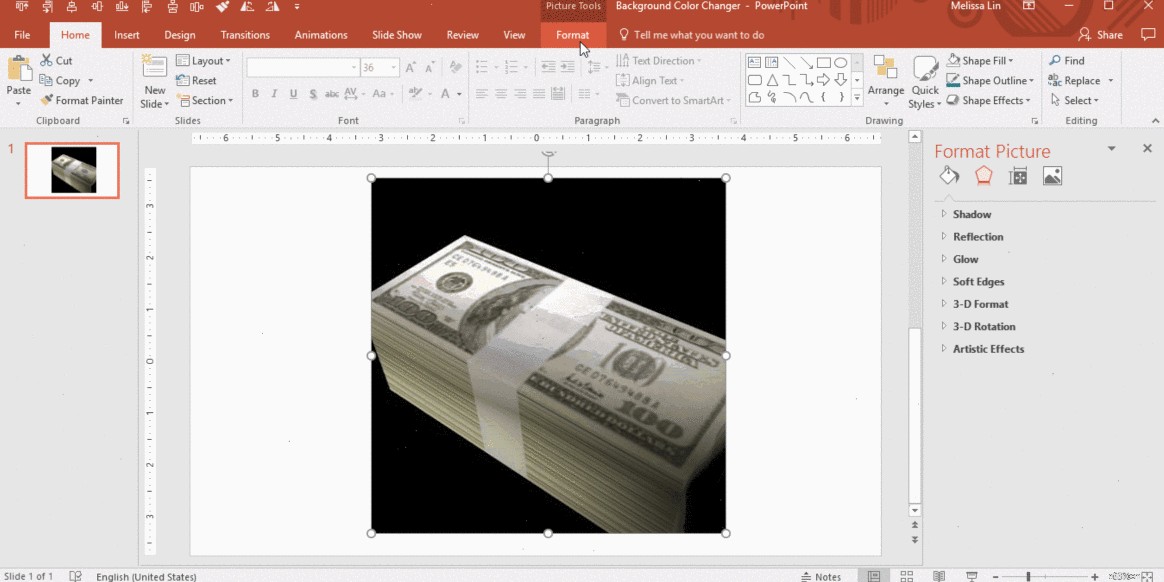
状況の例: 別のスライドでデータテーブルを別の形式に変換したいが、手動で数字を入力して間違いのリスクを冒したくない。
解決策: テーブルを複数のテキストボックスとオブジェクトに分割します。これにより、データを再入力する手間が省け、操作が簡単になります
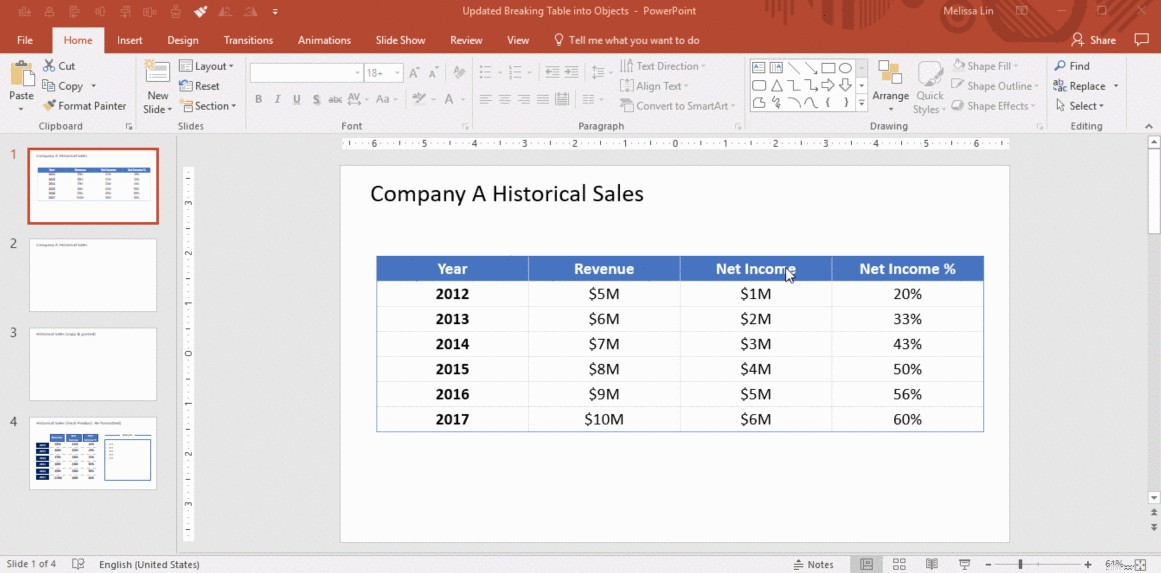
状況の例: テーブルを作成してデータを入力しましたが、一部の行または列のサイズが他の行または列と一致していません。あなたのOCDは動き始めますが、それらを完全に一致させる方法を理解することはできません。
解決策: 「行の分散」および「列の分散」ツールを使用します。
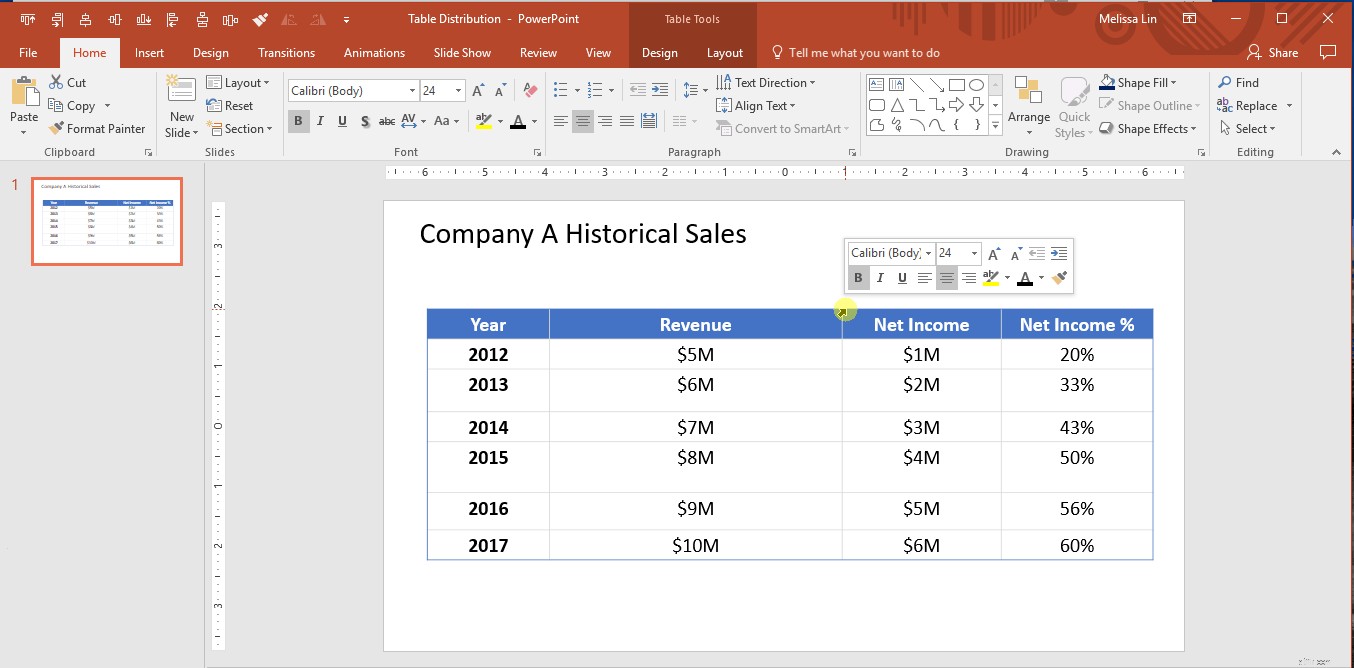
カスタムデッキテンプレートを作成する スライドマスターを使用します。これは、リボンの[表示]タブにあります。スライドマスターを使用すると、プレゼンテーションのスライドデザインをすばやく変更できます。プレゼンテーション内のすべてのスライドに影響を与えるスライドマスターをカスタマイズするか、個々のスライドレイアウトを変更して、それらのレイアウトを使用してスライドを変更することができます。
オブジェクトを移動するときの視力への依存度を下げます ガイドまたはグリッド線ビューを使用します。まず、「グリッドにスナップ」機能を利用するように設定を調整する必要があります。その方法は次のとおりです。[表示]タブ→[表示]という単語の横にある[グリッド設定]をクリック→[オブジェクトをグリッドにスナップ]を有効にします。実際のガイドまたはグリッド線を表示する場合は、リボンの[表示]タブでこれらのオプションを選択できます。それらは簡単にオンとオフを切り替えることができます。グリッド線が設定されている間は、ガイドを移動できることに注意してください。
ガイドとグリッド線は、オブジェクトの配置に役立つリファレンスです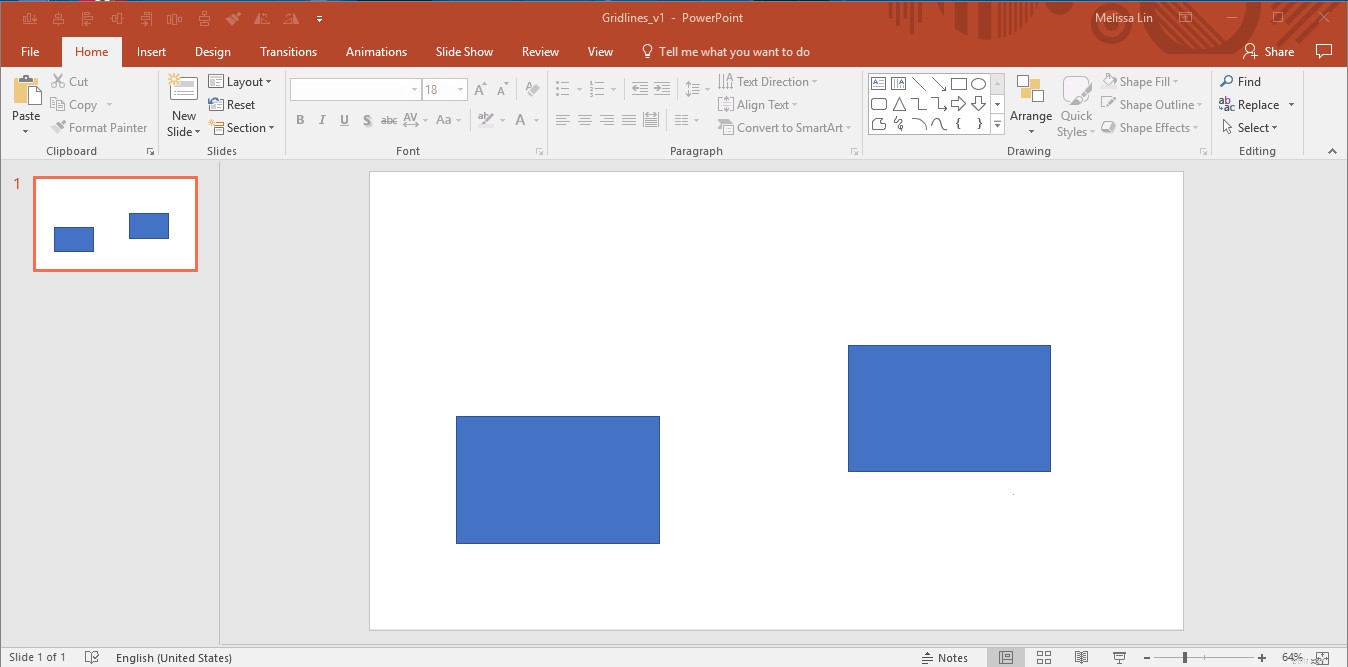
グラフをExcelブックからPowerPointプレゼンテーションにリンクして、数値を動的に更新できるようにします。
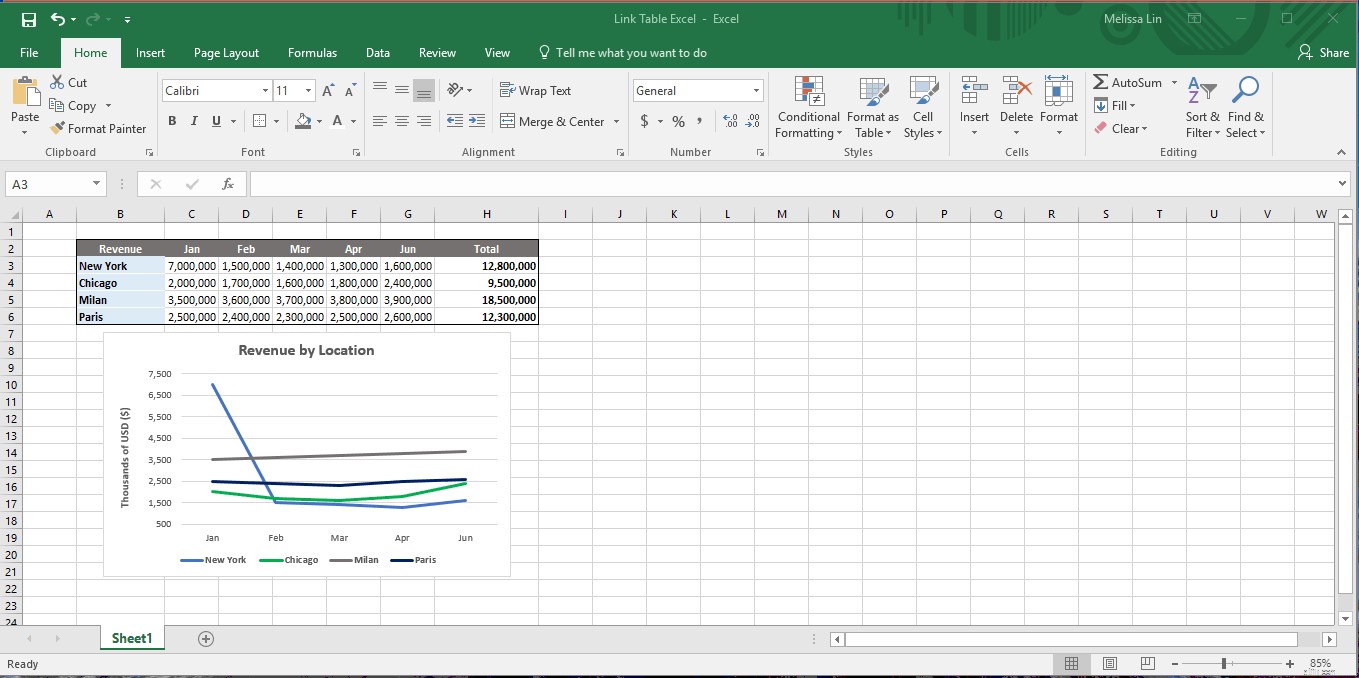
データが密集している忙しいスライドでは、主なポイントを下部で視覚的に強調します。 長方形のボックス(以下に示す)が一般的です。
あなたのポイントを家に追いやることによって、聴衆が複雑さをナビゲートするのを手伝ってください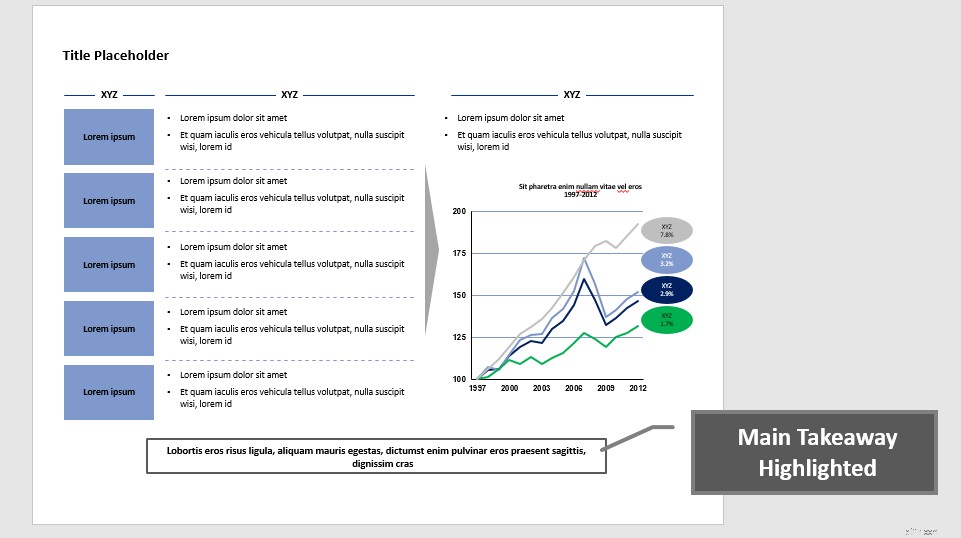
視聴者の方向性を示すために、グラフやチャートにキーを含めることを忘れないでください。
新しいPowerPointデッキを設計するときにdéjàvuを感じたことはありますか?プロセス、進捗状況、組織図など、内容が異なっていても、同様の概念を伝えるために新しいスライドを作成することがよくあるためです。結局のところ、実際のコンテンツが更新されたとしても、スライド構造を再利用することは理にかなっています。これらの共通の概念を伝えるために、最大のコンサルティング会社の多くは、次のスライドコンポーネントを繰り返し利用しています。
プロジェクトスケジュール: ガントチャート
ガントチャートのサンプル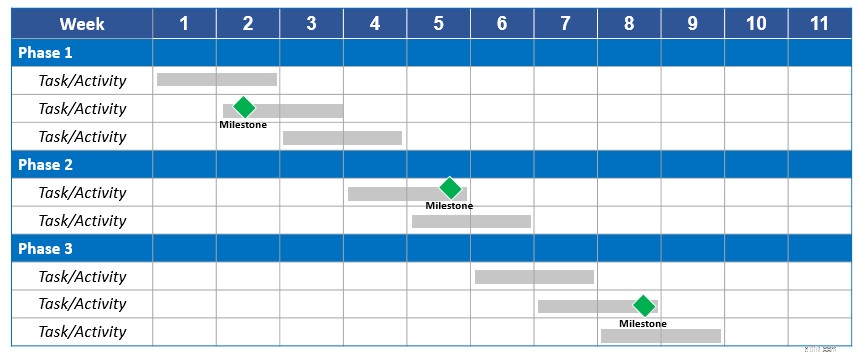
組織構造: 組織図
組織図のサンプル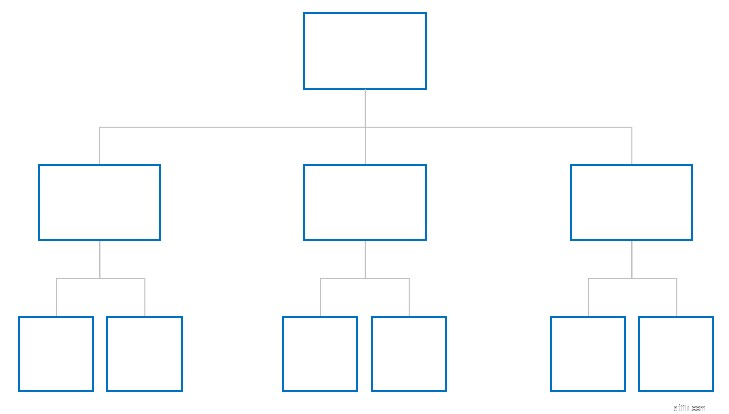
プロセス: 互いにつながる矢印
サンプルプロセスフローチャート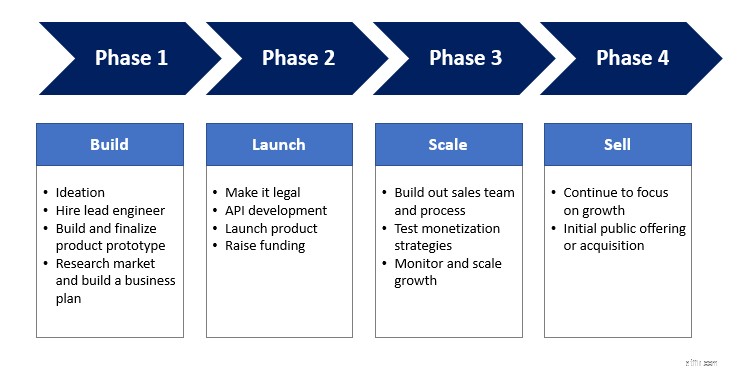
特定のアイテムが基準を満たす程度を示す: ハーベイボール
ハーベイボールディスプレイのサンプル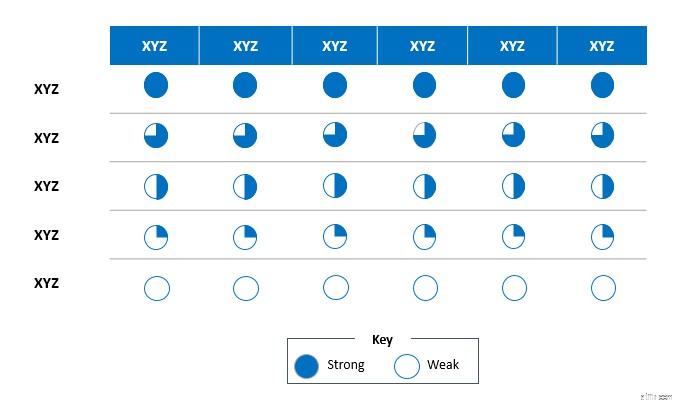
したがって、私が始めたように、私も終わります。 PowerPointプレゼンテーションは苦痛である必要はありません。ほとんどの個人的および専門的なスキルと同様に、練習、一貫性、および注意があなたをそこへの道のほとんどに導きます。強力な生産性とストーリーテリングツールとしてのアプリケーションに慣れ、そのニュアンスとロジック/フローに慣れたら、あえてこの記事をハウツーコンパニオンとして活用し始めると、実際に楽しんでいることに気付くかもしれません。マスタリングに移行するときにPowerPointプレゼンテーションを作成します。
暫定的に、私のコンテンツの多くを実践しているいくつかのトップコンサルティングプレゼンテーションのレビューに興味がある場合は、30のマッキンゼープレゼンテーションと、マッキンゼー、ボストンコンサルティンググループ、およびパルテノングループのデッキの組み合わせを自由に閲覧してください。
それで、幸せな建物です!