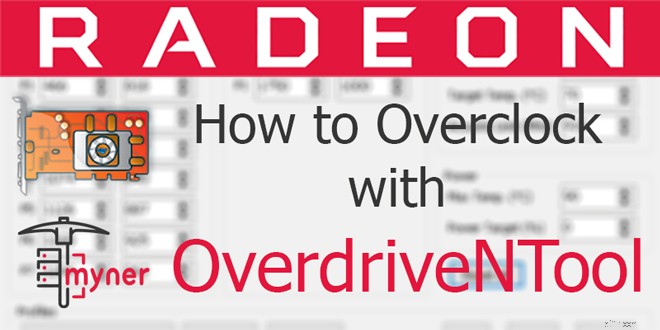
OverdriveNTool AMD OverdriveN APIサポート(290、290x、380、380x、390、390x、Fury、Fury X、Nano、4xx、5xx、Vega 56、Vega 64)およびAPI Overdrive8 GPU(現在はRadeon VII)でGPUをオーバークロックするために使用されます。このプログラムは、ドライバーバージョン17.7.2では動作しないWattToolを置き換えました。
OverdriveNTool の使用 ユーティリティはシンプルで、どのユーザーもアクセスできます。これを使用するには、コンピュータのメディア上の任意のフォルダを使用できます。できれば、このプログラム専用に作成されています。
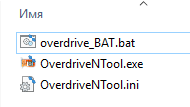
OverdriveNToolを起動してドロップダウンメニューをクリックすると、ユーティリティでサポートされていないものも含め、システムにインストールされているすべてのビデオアクセラレータを確認できます。
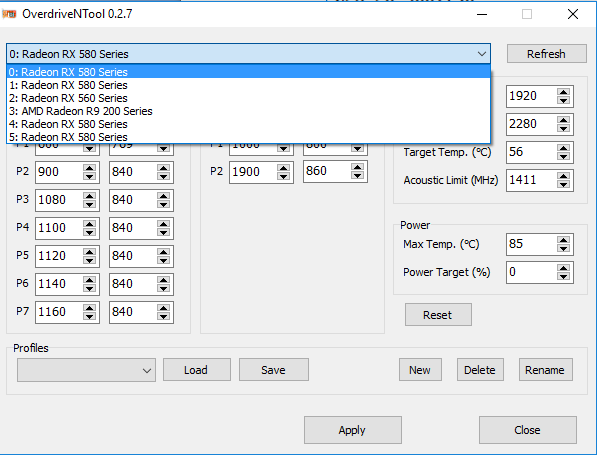
サポートされていないGPUを選択すると、プログラムは警告を表示します(この場合はAMD Radeon R9 280ビデオカードの場合):
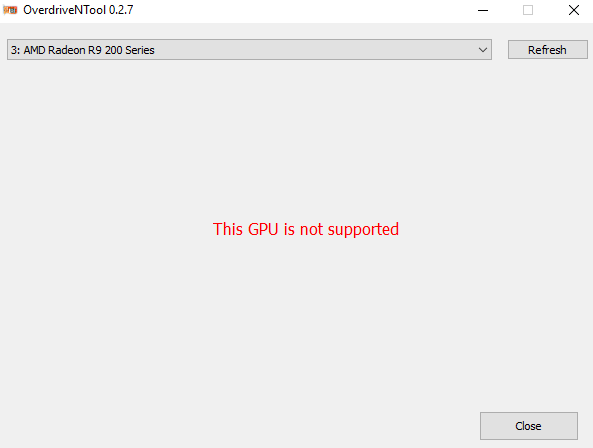
このようなGPUを使用するには、MSIAfterburnerまたはビデオカード専用のBIOSファームウェアを使用する必要があります。
OverdriveNToolでのビデオカードの工場出荷時の設定の調査は、リセットボタンを押した後に行う必要があります。
AMD GPUコアのダウンボルテージ値は、OverdriveNToolウィンドウの左側の列にあるプリセットテーブルから選択する必要があります。
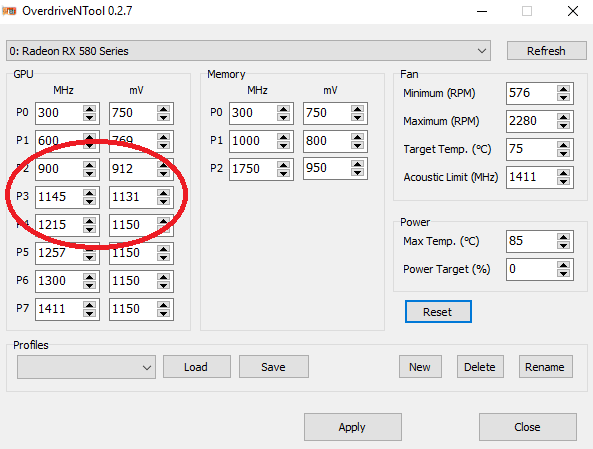
加速とダウンボルティングを選択する原理は単純です。下のステージから電圧を取得し、上のステージから周波数を引いたものを取得する必要があります。
たとえば、この場合、周波数1144 MHz、コア電圧912mVでのビデオカードの安定した動作が期待できます。
実際には、ビデオカードは2つの電圧で動作します。以下の手順ですが、それぞれの場合の安定性は個別にテストする必要があります。
目的の値がプログラムウィンドウに入力され、[保存]ボタンを押して保存されます。初めて、プログラム自体が新しいプロファイルの作成を提案し、その後、ビデオカードまたは新しいプロファイルごとに(マイニングアルゴリズムによってオーバークロックが異なる場合があります)、[新規]ボタンを押す必要があります:
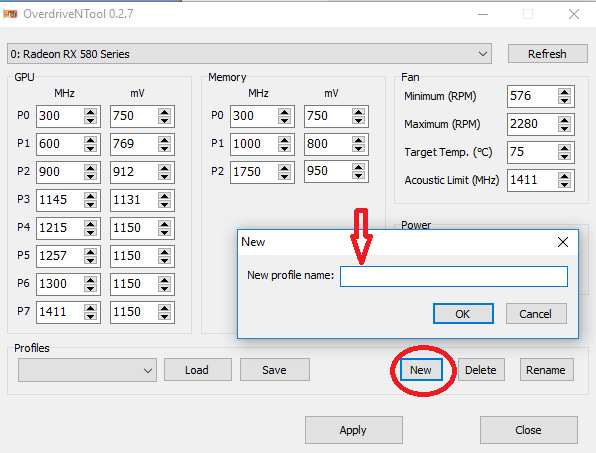
プロファイルは、必要なファン速度(最大の50〜60%に設定するのが最適)、目標温度、最大温度、およびエネルギー制限も設定します:

OverdriveNToolプログラムウィンドウの中央部分で、ビデオメモリの周波数と電圧が設定されます。
プロファイルを保存すると、加速値やその他のGPU設定が保存されたファイルが自動的に作成されます。
RX580 4GBビデオカード用のOverdriveNTool.iniファイルのサンプルテキスト。コア周波数1110MHz、電圧840 mV、メモリ周波数1950 MHz、電圧860 mVでマイニング用に調整されています:
[Profile_2]Name =0GPU_P0 =300; 750GPU_P1 =466; 818; 0GPU_P2 =751; 824; 0GPU_P3 =1019; 830; 0GPU_P4 =1074; 840; 0GPU_P5 =1090; 840; 0GPU_P6 =1110; 840; 0GPU_P7 =1160; 840Mem_P0 =300; 750Mem_P1 =1000; 800Mem_P2 =1950; 860Fan_Min =1500Fan_Max =2280Fan_Target =75Fan_Acoustic =1411Power_Temp =85Power_Target =0

プロファイルリストを展開すると、OverdriveNTool.iniプログラムで保存されたプロファイルを直接表示できます。
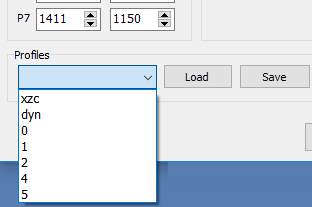
テキストエディタでOverdriveNTool.iniファイルを開くと、プロファイル設定を簡単に編集できます。
目的のプロファイルをロードして正常性を確認するには、プロファイルを選択して[ロード]ボタンをクリックします。
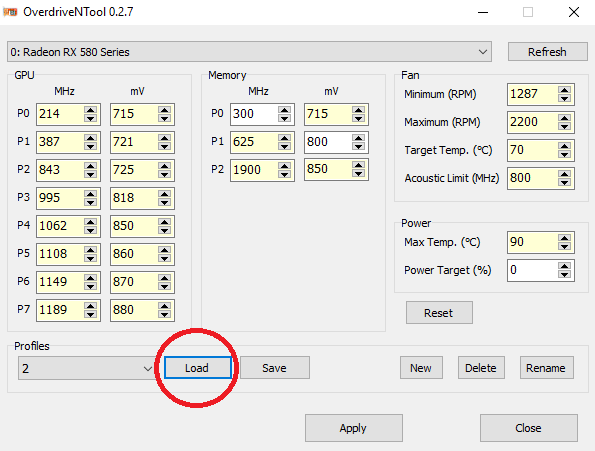
ビデオカードの目的のオーバークロックプロファイルを自動的にダウンロードするには、次のテキストを含むバッチファイル(バッチファイル)を作成します(この場合、同じ番号のビデオカードにプロファイル0、1、2、4、5を使用します)。
@echoオーバードライブダウンボルト設定up @ echo offtimeout 20OverdriveNTool.exe -p0″ 0″ -p1″ 1″ -p2″ 2″ -p4″ 4″ -p5″ 5インチ 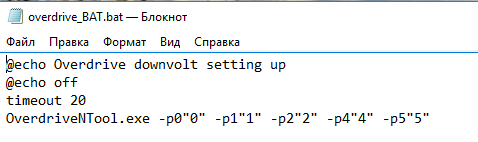
古いバージョンのプログラムで障害が発生した後にビデオカードを復元するには、BATファイルに-rコマンドを追加して、GPU設定をデフォルト値にリセットする必要がありました:OverdriveNTool.exe -r0 -r1
番号は、リセットが実行されるビデオカードの番号を示します。
バージョン0.2.7以降、必要な値を設定する前にリセットが自動的に実行されます。
古いバージョンのユーティリティで自動起動するためのバッチファイルは次のようになります:
@echo Overdrive downvolt settings up @ echo offtimeout 10OverdriveNTool.exe -r0 -r1 -r2 -r3 -r4 -r5timeout 10OverdriveNTool.exe -p0″ 0″ -p1″ 1″ -p2″ 2″ -p4″ 4″ -p5″ 5″ タイムアウト値は、システムの読み込み速度に応じて個別に選択されます。
HDDの場合は30〜50秒、SSDの場合は5〜20秒です。タイムアウト時間が少なすぎると、バッチファイルが適用されない可能性があるため、最適モードで数秒の作業を節約して、正しいGPU設定を完全に失うことはありません。
OverdriveNToolを自動的に起動するには、起動時に使用したプロファイルを使用してショートカットバッチファイルを作成し、フォルダー「C:ユーザー1AppDataローミングMicrosoftWindowsスタートメニュープログラムの起動」に配置します。1は、コンピューターを代表するユーザーの名前です。読み込み中。
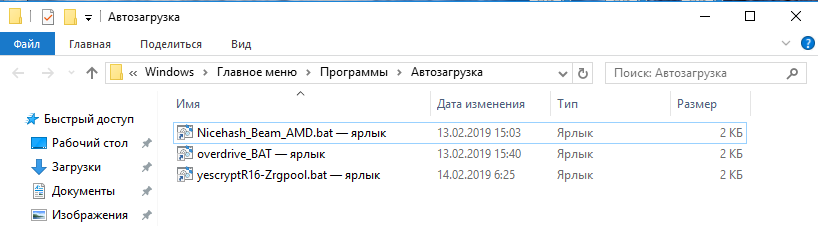
OverdriveNToolでは、次のコマンドを使用できます。
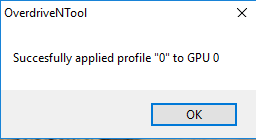
10枚を超えるビデオカードを使用する場合は、プロファイルの番号付け[gpu_id]を2桁で使用する必要があります(例:00.01,02,03,04,05,06,07,08,09,10,11,12)。
この場合、-p04″ Name”(4枚目のビデオカード用)がバッチファイルに書き込まれます。
OverdriveNTool の使用 プロファイルファイルなしで、必要なすべての加速パラメータをバッチファイルで指定するだけです。これは次の構文に従って行われます:
これは次の構文に従って行われます:
-ac [gpu_id] GPU_P [num] =[value]; [value] [; 0] Mem_P [num] =[value]; [value] [; 0] Fan_Min =[value] Fan_Max =[value] Fan_Target =[value] Fan_Acoustic =[value] Power_Temp =[value] Power_Target =[value]
-ac この場合、 -p に対応します コマンドを実行し、iniファイルのプロファイルを使用せずに以下で指定されたすべての値を適用します。
値の値を指定しない場合、それらは無視されます。
この場合、最初の[値]がコアの周波数を示し、2番目の[値]がミリボルト単位の電圧である場合は、Pstate値の必要な数[num]を書き込みます。
[; 0]は、このPstateがオフになっていることを意味します。
*をメモリまたはビデオコアの周波数/電圧として登録すると、プログラムはこのパラメータを無視します。例:
-ac0 GPU_P7 =*; 800 Mem_P3 =1000; *(ゼロビデオカードの場合、電圧=800mV、メモリ周波数P3が1000MHZに等しいGPU_P7値を適用)
フォーマットを使用する場合*; *; 0の場合、対応するPstate値は単にオフになります。例:-ac0 GPU_P4 =*; *; 0は、値を変更せずにP4のPstate番号をオフにします。